Spreadsheet
Spreadsheet is a new widget added in AIV5. This document shows the use of the spreadsheet widget in AIV. With this widget, users can Analyze and Play with the data of the dataset and also can import external excel files into this widget.
A spreadsheet exists of cells in rows and columns and can help arrange, calculate and sort data. Spreadsheet data can be numeric values, along with text, formulas, references, and functions.
There are many formatting options are available in different menu bars like File, Home, Insert, Formulas, data, and view.
By default, formatting options of the home menu will be available when you select Dataset.
A list of available features of the spreadsheet are listed below:
File
The File menu is the leftmost item in the Spreadsheet. The File items enable you to perform file management functions, including New, open and save. You also use the File menu to import from external sources into Excel.
1. New: The Spreadsheet has support for inserting a new sheet. You can dynamically add a sheet by clicking the File >> New sheet option in the spreadsheet.
If you have any existing spreadsheet open it and you will find File >> New option for creating a new spreadsheet, as shown in the figure below:
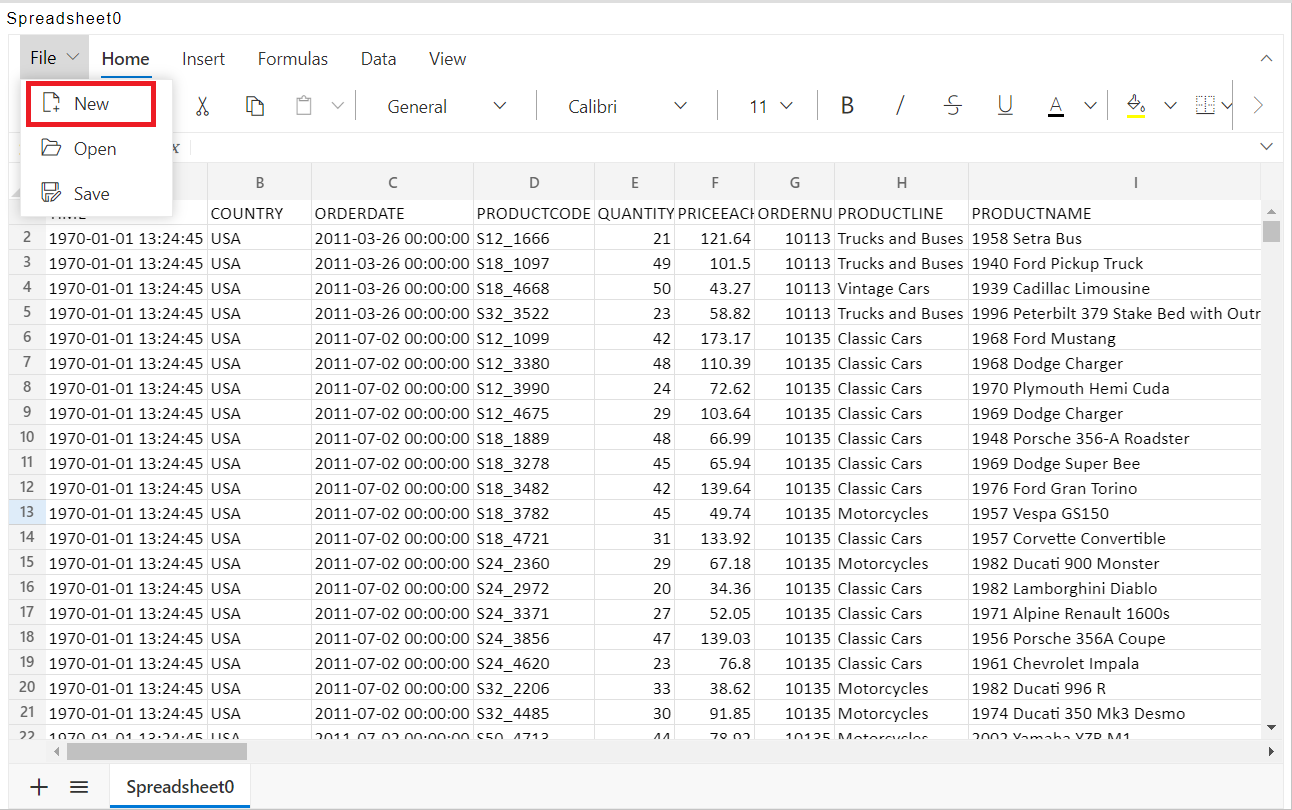
Click on the New Option it will ask you to destroy the current workbook, as shown in the figure below:
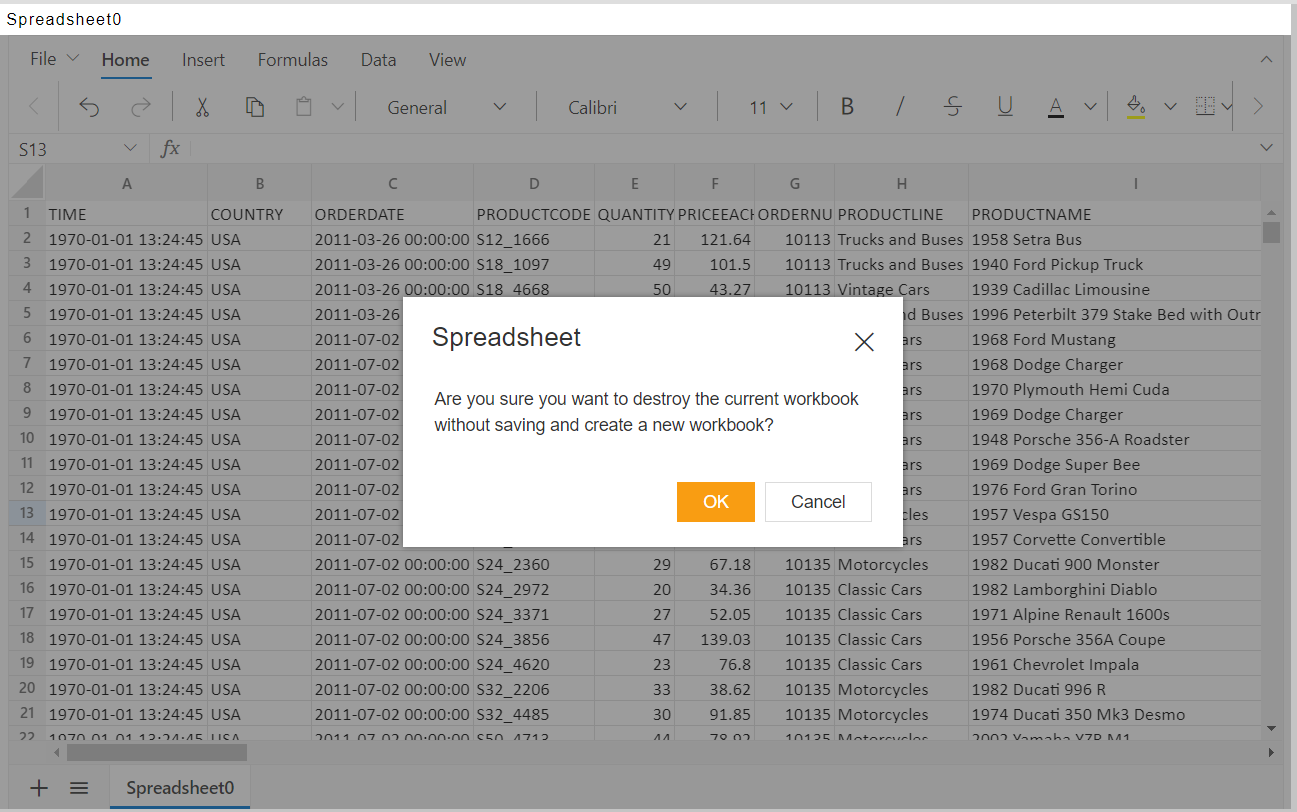
Click on Ok to create a new blank workbook, as shown in the figure below:
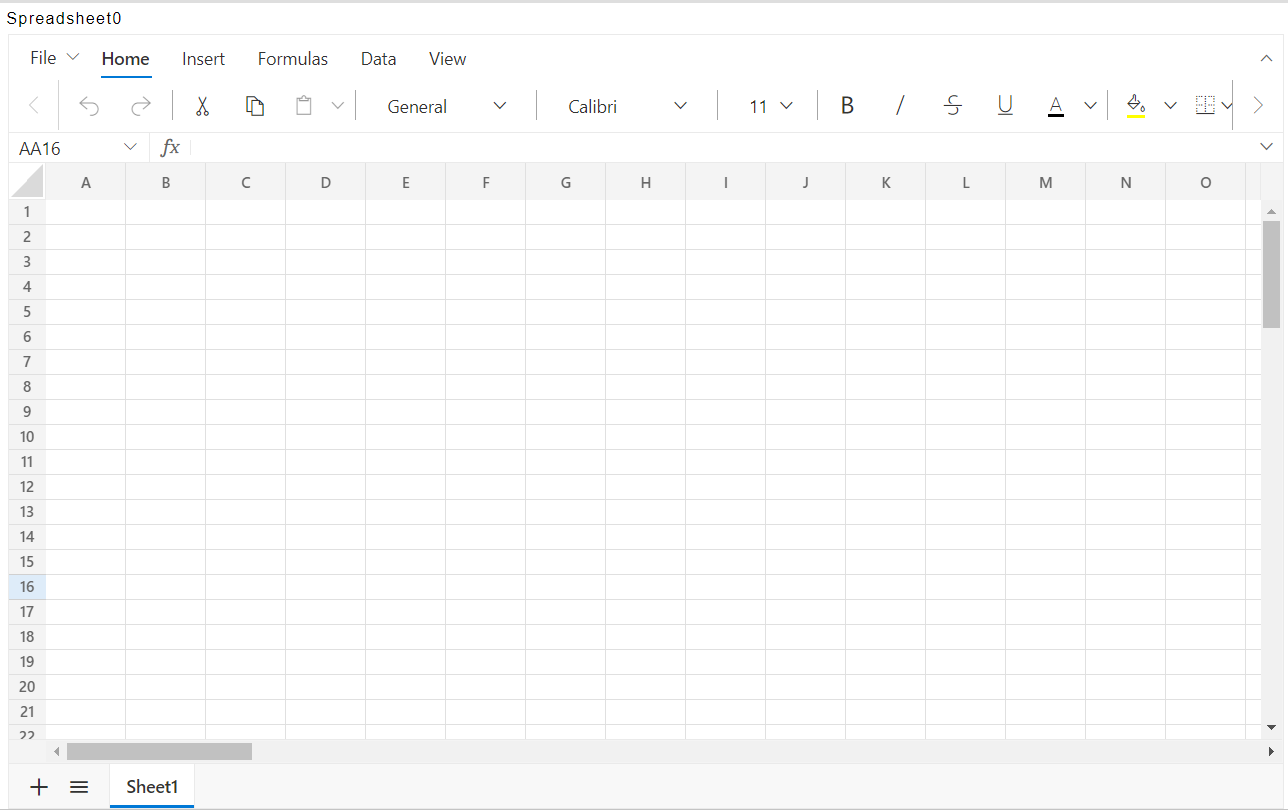
2. Open: Load Excel documents initially or open them like an Excel application with data accuracy, styles, and formats. Microsoft Excel (.xlsx), Microsoft Excel 97-2003 (.xls), and comma-delimited values (.csv) file formats can be opened in a Spreadsheet.
If you have any existing spreadsheet open it and you will find the File >> Open option for Open a spreadsheet, as shown in the figure below:
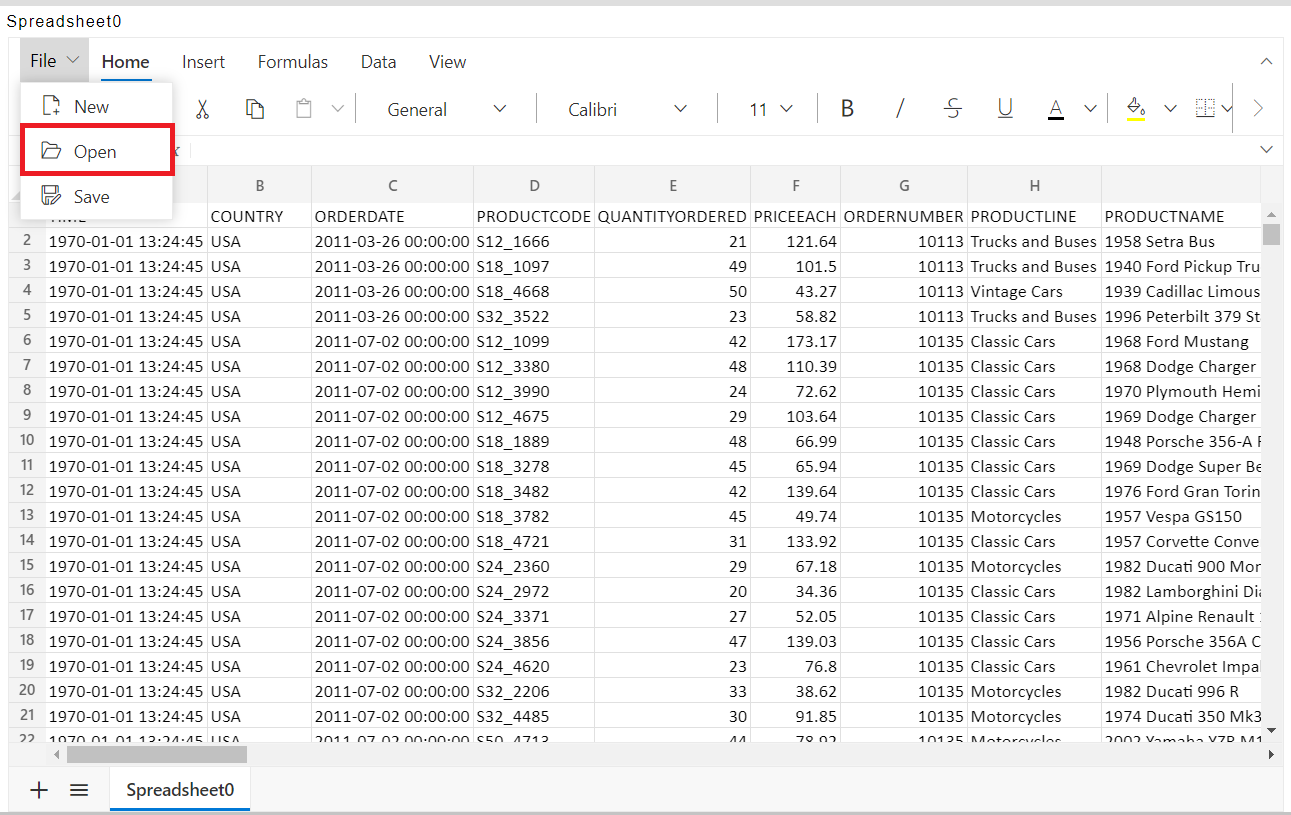
Browse the Excel file which you want to upload, here we are selecting the Excel file as shown in the figure below:
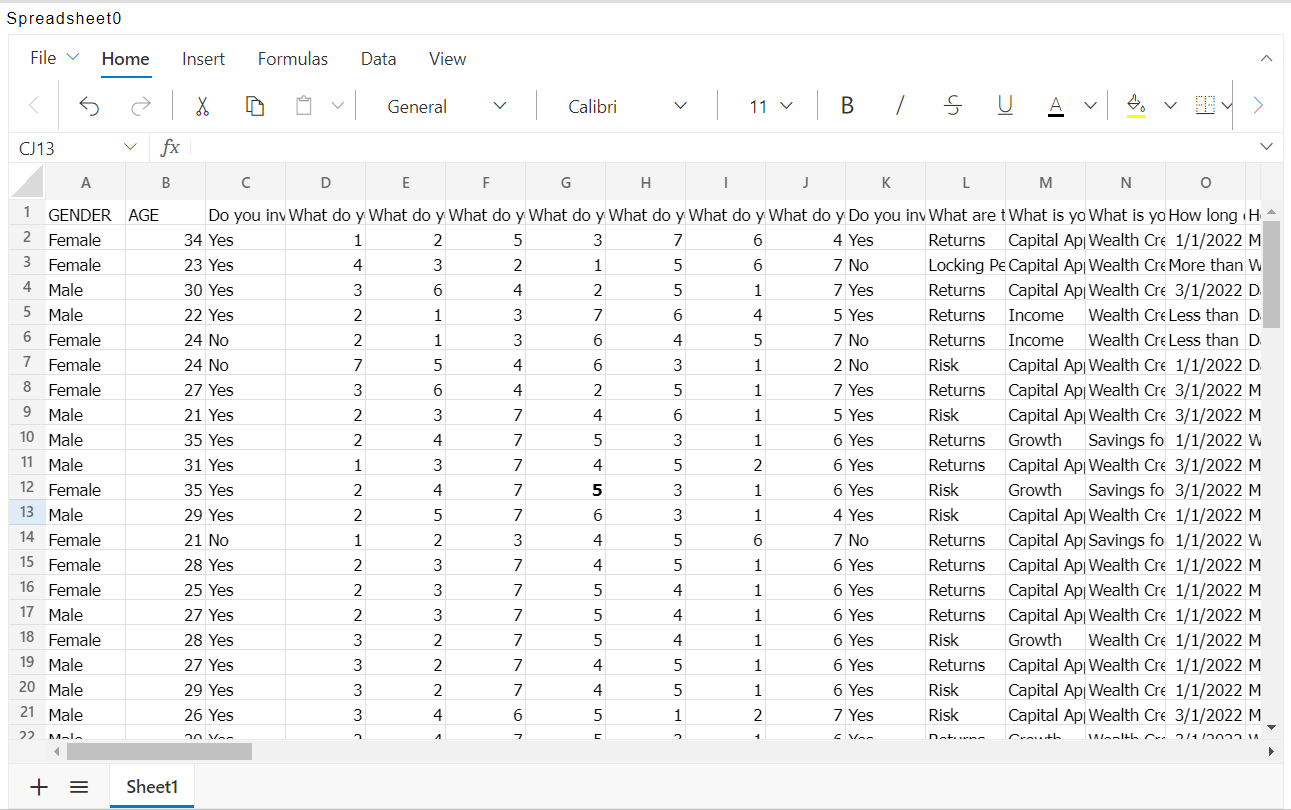
3. Save: The Spreadsheet control saves its data, style, format, and more as an Excel file document. you can save Spreadsheet data as an Excel document by clicking the File > Save menu item in the ribbon. Easily save the Spreadsheet component with data accuracy, styles, and formats as an Excel file. The Spreadsheet supports file formats such as Microsoft Excel (.xlsx), Microsoft Excel 97-2003 (.xls), and comma-delimited values (.csv).
Open any existing spreadsheet and you will find the file option, Click on the File >> Save to save the spreadsheet.
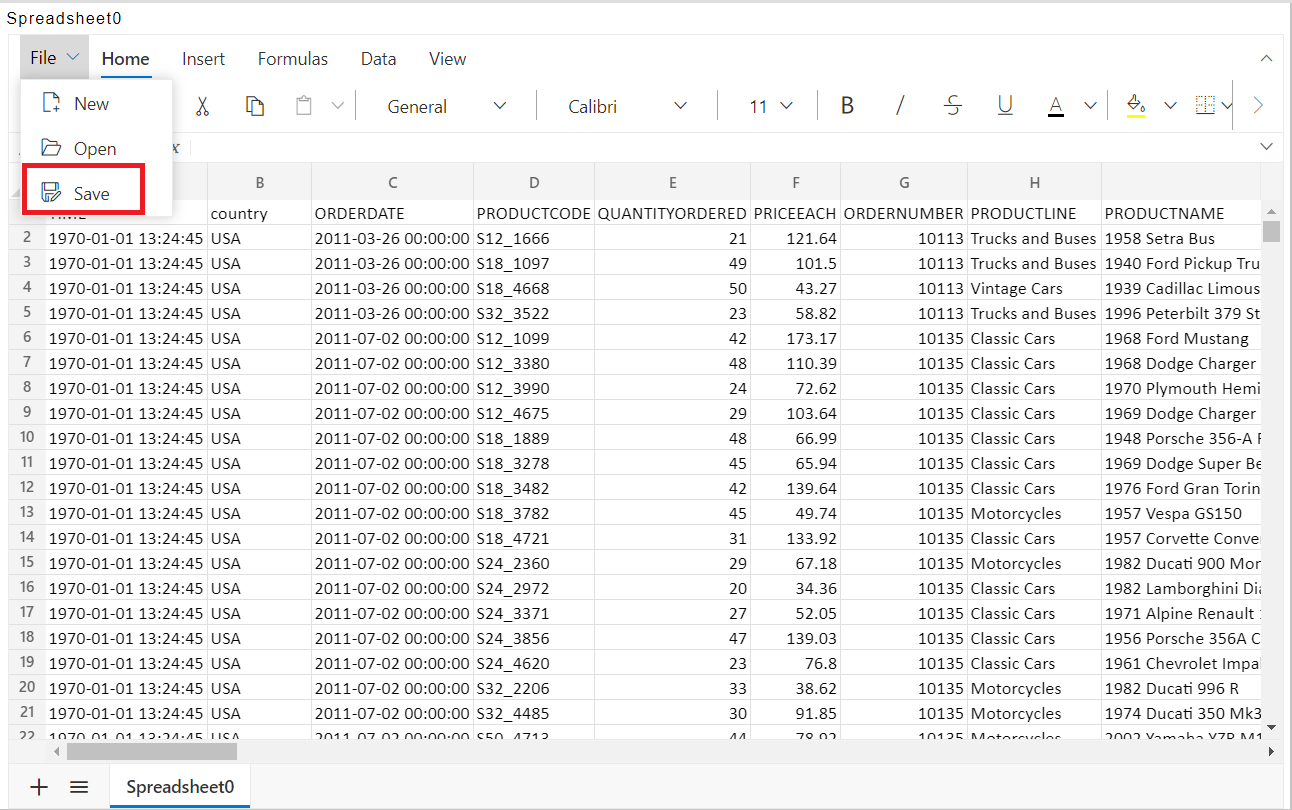
Editing
Data editing allows you to add, edit, and remove formulas or values in a cell. Edit the contents of a cell directly in the cell or by typing the formula bar.
For more information Click here
Home
The Home menu is the second menu in the Spreadsheet menu bar. The Home items include options for formatting font, color, conditional formatting, filter, number type, and more. All these functions help one in performing various effective calculations.
For more information Click here
Insert
As the name suggests, The Insert menu helps you insert various options and items into a spreadsheet. You can insert a variety of things like Images, charts, HyperLink, and more.
For more information Click here
Formulas
Formulas are used for calculating the data in a worksheet. The spreadsheet comes with many formulas including financial, logic, text, date & time.
For more information Click here
Data
The Data menu also contains many essential functions in Spreadsheet. You access the Protect Sheet, Protect Workbook, data validation, Highlight Invalid data, Clear Highlight & Clear Validation on the Data menu.
For more information Click here
Protect Sheet
Protect sheet feature helps prevent unknown users from accidentally changing, editing, moving, or deleting data in a spreadsheet. And you can also protect the sheet with a password.
Protect Workbook
Protect workbook feature helps you to protect the workbook so that users cannot insert, delete, rename, or hide the sheets in the spreadsheet. You can use the password property to protect the workbook with a password.
Views
On the View menu, you customize the way spreadsheets appear on your screen. Options include displaying grid lines between cells, Hide Headers, Freeze Panes, Freeze Rows, and Freeze Columns.
For more information Click here
Users can apply formatting to Data available in a spreadsheet similar to excel. The only difference here is not all functions of Microsoft excel or spreadsheet will work here. There are some limited functionalities given here in this spreadsheet widget.
If we talk about the insert menu, different insert options are available. Which are Link, Images, and charts.
Using a link, the user can insert any external link on the cell value selected or the user can provide a location in an existing spreadsheet on the specific cell to redirect on. So when you choose a cell value and click on the link option. Also, you can apply a link inside of an existing spreadsheet, from the insert link window just go to this document option and you will see.
You can import any image in this sheet from local storage by clicking on the image option. In the same way, you can prepare a chart, by selecting required data from the sheet and selecting a chart from chart options. You can use various formulas supported by the widget from the formula menu. In the same way, you can explore data & view menu options.
From the file option, you can create a new blank sheet as well as use can open the excel file resides on his computer. When you open widget edit settings, you will see a form checkbox, this checkbox is kept here for future purposes.